


|
ARCAD
Építészeti Tervezõrendszer |
Gyakori kérdések az ARCAD használatánál
A
méretek precíz felvételét hogyan tudom biztosítani? A meglévõ falak,
objektumok méretpontos nyújtása, mozgatása hogyan történhet?
1.
Az x,y leütése után minden elem, módosítás stb. mérete, adata
konkrét értékekkel, számokkal is megadható, így biztosítva a pontos
szerkesztést.
2.
A billentyûzet nyilaival cm-ként, Shift nyílaival m-ként tud
mozogni, illetve F3 funkcionális billentyû leütése után mm-kénti
mozgást tud elérni. Ez mind szerkesztés, mind módosítás funkcióban igaz.
Módosításkor a "4 nyilas" ikonnal (felsõ ikonsorban a 2., a
kiválasztás ikon mellett) tudja átkapcsolni un. "klaviatúra módba"
a progragramot módosítás alkalmával.
3.
Végpontok módosítása is végezhetõ, ki lehet azokat jelölni, és
x,y leütése után lehet azokat is módosítani. (pl. falak, poligon alakú
elemek pontjai, stb.)
A
tetõszerkesztõ vagy túl alap, vagy túl bonyolult. Bizonyos kontyokat pl. nem
tud (igaz a spéci tetõszerkesztõvel, rajzolóval nem próbáltam), olyan kéményt,
amely pengefal-szerûen átmegy a tetõn és metszi a gerincet; nem tud (bár
lehet, hogy fallal megoldható lett volna).
1.
Ezek a tetõszerkesztõvel megoldhatók. Az egyszerûsített tetõszerkesztõ
alap lehet ahhoz is, hogy segédletet nyújtson egy bonyolultabb tetõ kidolgozásához
is. Nagyon sok tetõt az egyszerûsített tetõszerkesztõvel is sikerül létrehozni,
érdemes megpróbálni minél jobban megközelíteni az elképzelt tetõt az
egyszerûsített tetõszerkesztõvel. Ezt a tetõt nagyon sikeresen továbbalakíthatja
a "nagy " tetõszerkesztõvel, kivághat síkokból, módosíthatja
azok formáját, stb. A kivágáson a „pengefal” kibújik, stb.
Az
egyes elemek megfogása, kijelölése olyan mintha sötétben tapogatóznék!
1.
Hogy értve? Ha egymás fölött több elem van, akkor a szünet billentyûvel
tud körbeléptetni az egymás feletti elemeken. A kijelölt elem mindig átszínezõdik.
A réteg funkcióban kikapcsolhatjuk, pl. a födémeket, amelyek általában
"bezavarhatnak" a kijelölésbe.
Íves fal méretpontos
megrajzolása (sugár, 3 pont vagy pl. két érintõ és középpont alapján???)
sehogy sem sikerült.
1.
Az ív két pontjának megadása után, a kör középpontját kellene
megadni az alaprajzon. A 2 ívpont megadása után, az egér jobb gombjának
lenyomása után megjelenõ menübõl kiválasztható a Sugár megadása dialógus,
itt megadható a sugár, és/vagy a középponti szög mérete. Így méretadataival
is definiálható az ívelt fal.
Nyílászárók
beillesztése és SOROLÁSA falba???
Ezen objektumok MÉRETPONTOS mozgatása?!
1.
Az X leütése után lehet elhelyezni bevitt adatok segítségével a
falban a nyílást, a nyílást szimbolizáló piros keretet, -a keret a nyílás
méretét jelzi. A pozicionálás mellett sokszorozni is lehet a nyílásokat a
dialógusban megadható adatokkal. Ívelt falnál csak a teljes verzióban van
lehetõség az X adat bevitelével elhelyezni a nyílást. Segédegyenesekkel is
segíthetjük a pontos pozicionálást.
A
különbözõ felületek anyaghasználatának változásának logikájára nem
sikerült rájönnöm (a könyvtárban nem mindig ugyanazok az anyagok jelentek
meg két különbözõ rajzon lévõ falak vagy födémek "felületére"
kattintva).
1.
A felületek a TEXTURE.INI fájlban vannak leírva, és elemtípusokként
más-más tartalommal. Amennyiben azt akarjuk, hogy azonosan, minden felületi
mintázat látható legyen minden elemnél, úgy a TEXTURE.INI -t nevezzük át
és akkor mindenütt ugyanazon felületi mintázatot láthatja.
A
3D hívásakor a következõ üzenet jelenik meg:
Read beyond end of file…
Valamitõl
megsérültek a 3D vezérlését befolyásoló fájlok. Ezeket a fájlokat le
kell törölni. Ezek a következõ file-k lehetnek:
3D.CFG,
MOD3D.CFG, MODELER.CFG, CTRL3D.DAT,
$.*,
Ezek
a fájlok az ARCAD programkönyvtárában találhatók meg, de vigyázzunk, hogy
csak ezeket töröljük le!
Valamitõl
összeugrott az egyik szinten az alaprajz picire, mit tegyek?
1.
Nagyítsa ki az értékes részét az alaprajznak,
2.
Bekeretezéssel jelölje ki, majd másolja vágólapra (Ctrl C)
3.
Ctrl A-val jelölje ki a teljes szintet, és Delete gombbal törölje ki.
4.
Vágólapról másolja vissza a „jó” alaprajzot –Ctrl V. Az egeret
ne mozdítsa meg, hanem ahogy megjelent a szintet tartalmazó befoglaló keret
Enter leütésével hagyja jóvá, és ne mozdítsa el, akkor a régi, jó helyére
kerül az alaprajz.
Megj.:
Mielõtt ehhez az egészhez hozzákezdenénk, ajánlatos a tervet egy munkafájlba
elmenteni, nehogy elveszítsük a letörölt szintünket!!!
Hogyan
tudok egy fallal párhuzamos - vagy rá merõleges- falat felvenni?
1.
Tegyük le a fal elsõ pontját, kattintsunk rá a párhuzamos - vagy merõleges-
szerkesztést biztosító ikonra,
2.
Válasszuk ki a párhuzamosságot – vagy a merõlegességet- meghatározó
falat, vagy ha nem egy fal adja meg az irányt, akkor két pont megadásával
jelöljük ki azt.
3.
Ekkor feltûnik egy irányjelzõ nyíl, amely mentén le tudjuk tenni a
fal második pontját.
Hogyan
tudok ívelt födémet rajzolni?
Ívelt
födém rajzolása a poligon alakú födém rajzolásával történhet. Az ívelt
szakaszon a szerkesztési ikonok között található ívrajzolást biztosító
ikont (alul, a dX mezõ elõtt) lenyomva az ív egy közbensõ és végpontját
megadva generálhatjuk az ívelt szakaszát a födémnek. Ez az ívrajzolást
biztosító ikon minden olyan elem rajzolásakor él, amikor poligont rajzolunk,
és ezen belül ívet rajzolhatunk.
Miért nem sikerül a falvéget módosítani? Nem jelenik meg
a „kis pipa”!
Nincs
bekapcsolva az illesztés. Az
illesztés ikon balra lent az elsõ ikon.
Nem
tudok tetõt szerkeszteni!
Üres
szinten próbálja a tetõ létrehozni. Legalább egy szöveg legyen a szinten,
ahonnét a tetõszerkesztõt hívja.
Új
szintet szerkesztettem és nem esik a másik szint fölé. Miért?
A
Réteg funkcióval tetszõleges szint láttatható az adott szinten. Egyszerre több
szint is láthatóvá tehetõ. Mikor létrehoztunk egy új üres szintet,
bekapcsolhatjuk a már meglevõ szintünket és annak segítségével egymás fölé
szerkeszthetõ a két szint. Ha már leraktuk, de rossz helyre, akkor jelöljük
ki az egész szintet, és a bekapcsolt Réteg szint segít a helyére mozgatásban.
Hogyan
tudok egy elemet vagy egy épületet adott szöggel elforgatni?
1.
Jelöljük ki az elforgatandó elemet vagy épületet,
2.
Menjünk el a Szerkesztés / Transzformáció / Forgatás útvonalon a
forgatás utasításra,
3.
Megjelenik a forgatást jelölõ kis kör, amellyel a forgatás tengelyét
határozhatjuk meg.
4.
Álljunk abba a pontba, ahol a forgatás tengelye van, a pontot ne jelöljük
ki az egérrel!
5.
Engedjük el az egeret és az Enter leütésével jelöljük a pontot a
forgatás tengelyének,
6.
Az „a” karakter leütésével megadható a szög mezõben a forgatás
szöge,
7.
Az adat bevitele után Enter-rel vigyük be a szög értékét, rögtön
látjuk az elforgatás eredményét, amelyet egy újabb Enter-rel jóváhagyunk.
Megj.: A forgatás kezelhetõ egérrel is, de ilyenkor már nem tudunk kilépni a szög megadását biztosító mezõbe, csak leolvasni tudjuk azt.
Hogy tudok pl. egymás mellett egy 0 fok 60 cm sûrûségû és közé 0 fok 30 cm sûrûségû vastagabb vonal sraffozást produkálni?! |
 |
 |
A
Beállítások/Sraffozási minta szerkesztése útvonalon lehet új sraffozási
mintát kialakítani. Ezeket letárolja a rendszer.
Tehát,
ha egyszer kialakítottuk a sraffozási mintázatokat, azok ezentúl mindig
használhatók. Vannak a kis nyilak, azzal tudunk felvenni új sraffozási mintát
vagy kitörölni az általunk
bõvített mintákból. A felsõ befûzõ nyíl lenyomása hatására egy 45
fokos minta kerül a sraffozási mintasor végére, amelyet tovább lehet bõvíteni
újabb vonalmintákkal és ha már legalább ketten vannak, akkor ki lehet törülni
ezt a 45 fokos alapmintázatot. A vonalmintákat, amit kiválasztunk a lenti befûzõ
nyíllal lehet átküldeni a mintázatok közé. Ha olyan vonaltípust szeretnénk
használni, amely nem szerepel a vonaltípusok között, akkor elõször
azokat kell kialakítani. Egy már létrehozott sraffozási minta továbbbõvíthetõ,
DE ekkor a már lerakott, ilyen típusú sraffozási minták a tervben átveszik
ezt a mintázatot.
Ha
behívom a KEZDETI ÉRTÉKEK-nél a sraffozást , tök SÜKET a párbeszédpanel,
semmit nem lehet rajta
változtatni.
Itt
már csak kiválasztani lehet a meglevõ sraffozási mintázatot, újat az elõbbieknél
leírt módon
hozhatunk
létre. Ezért vannak kiszürkítve a kis befûzõ nyilak.
Én
ugyan kattinthatok egy terület, poligon födém vagy oszlop szélére ha módosítani
akarom, bejön a párbeszédpanel, de SEMMI NEM MÓDOSÍTHATÓ rajta, pedig ezt
írja a kézikönyv.
A
poligon elemek sarkain a kis pipa "telt pipa" lesz, ekkor elkapta a
terület, födém, poligon oszlop sarkát és módosítható a sarokpont helye.
Ez csak abban az esetben igaz, ha az illesztés ikon be van kapcsolva. /Balra
lent az elsõ, piros-zöld ikon/. Másik módosítási lehetõség, hogy ráállunk
a poligon élére, kijelöljük azt, megnyomjuk a jobb gombot, és a megjelenõ
listán a Pont mûveletek / Pont beszúrása sort kiválasztva új pontot szúrunk
be –illetve ugyanígy egy pontot el is távolíthatunk a poligonból.
3D-ben homlokzati képen egy csomó vonal van egymáson, hiába törlöm ki újra ott van, miért?
|
3D
vonalas rajz készítésénél a takarás beállítások dialógusában be
lehet kapcsolni a Vonalak szûrése paramétert. Ez segít abban, hogy az
egymáson lévõ vonalak eltûnjenek. Ugyanekkor ez lassítja a takarási
algoritmust, el lehet dönteni mikor melyik a célszerû. Az Adaptív szeletelés határozza meg azt, hogy sávokra vágja-e rajzot, és sávonként takarjon. Ez gyorsítja a takarást, ugyanakkor több memóriát igényel. Nagyon „zsúfolt“ terveknél szükséges ezt bekapcsolni, mert nem tudja esetleg kitakarni a tervet. Kis terveknél elõnyös kikapcsolni, mivel a vonalakat egyben kezeli, és nem darabolja fel. |
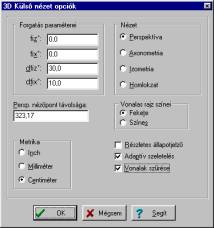 |
Hogyan
tudok helyszínrajzot készíteni az önkormányzattól kapott helyszínrajzra?
A
helyszínrajzot beszkenneljük és BMP formátumban tároljuk. Megjegyezzük,
hogy hány DPI-s formában ( pl. 300 DPI ) tároltuk le a képet. Az alaprajzi
szerkesztõvel üres rajzlapot nyitunk.
A
TERVEZ/BITMAP szimbólum útvonalon beolvassuk a BMP file-t, ügyelünk arra,
hogy a DPI azonos legyen a beolvasottal, a Méretarány pedig 1:1 legyen. Az épületet
kétféle módon tudjuk átemelni a BMP-s rajzlapra:
1.
A jobb gomb lenyomásával azt a szintet, amelyet használni tudunk (Rétegeket
úgy állítjuk, hogy az megfelelõ legyen) a rajzlapra emelünk a megfelelõ méretarányban. Ha a
rajzlapot kimentjük, és újra betöltjük a tervet, ha a rétegek, vonaltípusok
meg lettek azóta változtatva, akkor itt a megváltoztatott formátumban fog
megjelenni az átemelt szint, így kezdhetjük a beállításokat elölrõl. Ezért
ezt csak akkor célszerû használni, ha a végsõ helyszínrajzot készítjük
és lezárult a dolog.
2.
Célszerûbb a helyszínrajzot a 3D felülnézeti homlokzati rajzzal készíteni.
Ekkor a Rétegben megfelelõen beállított kitakart felülnézeti homlokzati
rajzot a helyszínrajznak megfelelõen megeditáljuk, és ráemeljük a BMP képre
az LDR ablak tartalmát a megfelelõ méretarány beállításával.
Hogyan
tudok egy meglévõ helyszínrajzot felhasználni fóliaként az épület helyszínrajzba
illesztéséhez?
A helyszínrajz BMP formátumban felhasználható fóliának az épület helyszínbe illesztéséhez. A helyszínrajzot scanner segítségével tudjuk BMP formátumban elérhetõvé tenni. Ez azt jeleneti, hogy ha van scannerünk, vagy olyan nyomtatónk, amely tud képeket beolvasni a gépbe, akkor, annak segítségével készítünk a helyszínrajzról egy BMP file-t. Ezen feladat közben jegyezzük meg azt, hogy milyen felbontással (DPI) olvastuk be a scanner-rel a képet. Ez azért fontos, mert mikor az ARCAD programba beolvassuk az alaprajzra a BMP fájlt, ugyanezt a DPI értéket kell használni ahhoz, hogy méretarány-helyes maradjon a BMP kép. A BMP kép betöltése a Tervez menü / Bitmap szimbólum útvonalon olvasható be. A megjelenõ dialógusban a Felbontás mezõbe írjuk be a scanner-nél használt DPI értéket.
|
|
Az
ARCAD alaprajzi képernyõnkön megjelenõ BMP képen lévõ helyszínrajzot -
ha szükséges- fóliának is használhatjuk ahhoz, hogy a terep magassági
szintvonalait megrajzoljuk. Sima vonalakkal, ívekkel rárajzoljuk a szükséges
szintvonalakat, mellé írjuk a magassági értékeket.
Hogyan
tudok terepet modellezni, ha meg rajzoltam a szintvonalakat?
A
terepünket 3D szinten is modellezni tudjuk. Tereprajzoláshoz elõször
a terep kontúrvonalait rajzoljuk meg. Ez többnyire a telek határral azonos. A
terepszerkesztõben pontokat vehetünk fel. Minden ponthoz magassági érték
rendelhetõ. A terepszerkesztõn belül meg kell adjunk a generáláshoz egy rácssûrûséget.
A felvett pontok távolsága egymástól az alaprajzi szerkesztõben megrajzolt
szintvonalak mentén kisebb legyen, mint a terep generálási rácssûrûsége.
Így láthatjuk eredményünkön a terep egy-egy magassági vonalát
egyenletesnek. Ritkább pontok esetén a terepünk a szintvonalak mentén
hepe-hupás lehet. A terepet egyébként célszerû egy külön szinten
elhelyezni. Ezt a segédszintet olyan elemek tárolására is alkalmazhatjuk -
akár minden „értékes” szint alatt 0 cm szintmagasság értékkel -,
amelyek a 3D megjelenítésben szükségesek, de a 2D megjelenítésben
zavarják az alaprajzot. Amennyiben ezek az elemek a Réteg funkciókkal
ki-bekapcsolhatók, akkor elhagyhatjuk a külön szint alkalmazását, és a Réteg
funkcióval kapcsolhatók ki a 2D szerkesztés során, és vissza a 3D megjelenítéshez.
Ez minden egyes 3D hívásnál plusz ki/bekapcsolást jelent, ezért talán célszerûbb
a segédszint alkalmazása.
Hogyan
láthatom a többi szintet egy adott szintrõl?
Pl.
a terep elkészítése után egy új szintet hozhatunk létre az alap, a pince,
stb. szintjének. Minden új szintre a Réteg funkcióval bekapcsolhatjuk a többi
szint információit, melyek a szerkesztés menetét támogatják. Fontos, hogy
a szintek pontosan kerüljenek egymás fölé, ezért szükséges ezek megjelenítése.
Minden szintnél beállítjuk a szintmagasságot. Használhatunk un. segéd
szinteket, 0 szintmagassággal, amely szintre elhelyezett objektumok 3D-ben a
felette levõ szinthez képest jelennek
meg az információi.
Hogyan
célszerû megrajzolni az alapszintet?
Alap
szint megrajzolásánál a következõket
célszerû alkalmazni. Szintmagasságnál pl. a 90 cm magassági értéket használjuk.
Az alap szintnél megrajzoljuk a Fal rajzoló segítségével az alaptesteket,
pl. 51 cm falvastagsággal. Megrajzoljuk az aljzatbeton födémeket. Itt célszerû
pl. 20 cm vastagságot megadni, és az automatikus födémgenerálót használni.
Az automatikus födémgeneráló felismeri a falak által „falcsomópontokkal”
zárt területeket, és ezáltal a fal belsõ vonala mentén veszi fel az így
legenerált födémet.
Hogyan
tudom az ajtókat pár cm magasra felemelni, hogy ne a fal alján legyen?
Külön
szintet hozhatunk létre az aljzatbetonnak, hogy 10 cm magasra kerüljön az ajtó
falakon. Itt a szintmagasság 10 cm legyen.
A
legújabb v7.5 verziótól már az ajtónak is megadható „parapetmagasság”,
így ez a legegyszerûbb módja az ajtó megemelésének. Az adott aljzat rétegeit,
mint födémeket, vagy a késõbbiekben mint burkolatokat megadhatunk. Lehetõség
van a SZINT kezelõ dialógusban arra is, hogy definiáljuk a Padlószint értékét.
3D megjelenítésekor ezt figyelembe véve helyezi a falba a nyílásokat.
Hogyan
tudom a beállított kezdeti értékeket eltárolni, hogy ne kelljen minden indítás
után újradefiniálni a kezdeti értékeket?
Minden
egyes dialógusnak (a v7. verziótól) van egy Alapértelmezés elmentésére
szolgáló gombja. Ennek lenyomása után megjelenik a Ment/Visszaállít menü
és itt tudjuk kimenteni, vagy visszaállítani a kezdeti értékeket. A kezdeti
értékek kikerülnek egyrészt ezen a módon a regisztrációs bejegyzések közé,
másrészt minden egyes terv elmenti a saját beállításait a tervfájlba is,
és annak betöltésekor ez lesz érvényes.
Hogyan
tudom a rajzomat cm-re igazítani, ha elcsúszott arról?
Vonalrajzok
generálása során a rajz néha elcsúszik kismértékben a cm-es illesztésû
koordinátarendszertõl, ezért célszerû a pontos szerkesztés miatt oda
visszahelyezni. Nagyítás gombbal egy fal-födém metszõdést maximálisan
kinagyítunk, F3 cm mozgásra
bekapcsolva, metszésponthoz a lehetõ legközelebb ugrunk F4 segítségével. Utána F3
cm mozgásra-t kikapcsoljuk, azaz mm-es mozgatást engedélyezünk, nyíl végét
a metszéspontra húzzuk, leolvassuk a századnyi pontosságú eltérést. Ezután
Ctrl+A – kijelöléssel kijelöljük
a teljes tervet, és az X leütése után a dX
érték, Tab, dY érték ellenkezõ elõjelû megadásával a cm-es koordinátarendszerhez
igazítjuk a generált rajzot. A cm-hez húzás nélkül méretezési,
vonalillesztési problémák tucatjai jelenhetnek meg.
Hogyan
tudunk egyszerre több vonalat megnyújtani?
Bekeretezzük
a vonalvégeket, és ezáltal azokat egyszerre tudjuk mozgatni.
Hogyan
tudom a szintkottánál a háromszöget le/fel billenteni?
A
szünet billentyûvel, mint a falvastagításnál is. A szünet billentyû használható
még a Ctrl V másolásnál a befoglalókeret sarkai ill. középpontja közötti
ugratásra is. Továbbá a szünet billentyû használható az egymás feletti
elemek váltására is.
A
BMP kép ráhúzása a homlokzatra nem akar jól sikerülni: a BMP szélesség-magasság
a homlokzathoz nem jó, csak próbálgatni lehet? Milyen méretarány lenne jó?
Homlokzati
sugárkövetéses festett képet felhasználhat arra, hogy alátegyük a vonalas
képnek a festett képet, és ezáltal a festett képbõl lássuk a homlokzati
mintázatokat. A Sugárkövetési programot egy homlokzati kép festésére hívjuk
meg, akkor az Opciók dialógusban megjelenik, egy DPI érték: Képarány
rögzítése, Kép felbontása: xxx DPI. Ez az érték a Szélesség
/ Magasság adat állításával automatikusan változik. Ezt az xxx DPI
adatot jegyezzük fel magunknak, mert a vonalas kép alá ezt a számértéket
kell beírjuk az ott kért DPI adatnak. A homlokzati képet a program méretarányhelyesen
készíti el, a betöltött BMP képet 1:100 méretarányban kell beolvasni, a
sugárkövetésnél használt DPI értékkel.